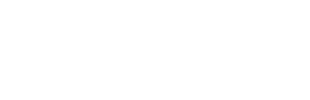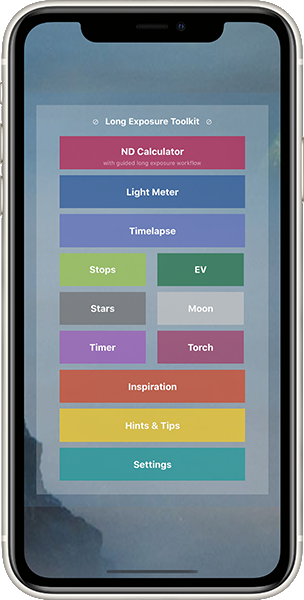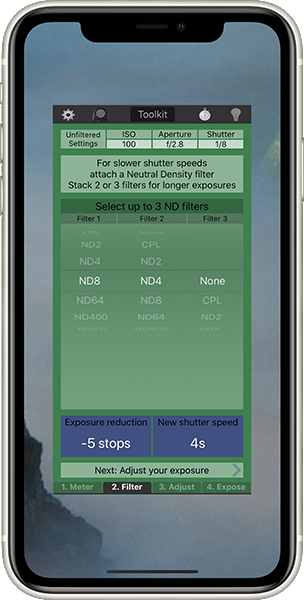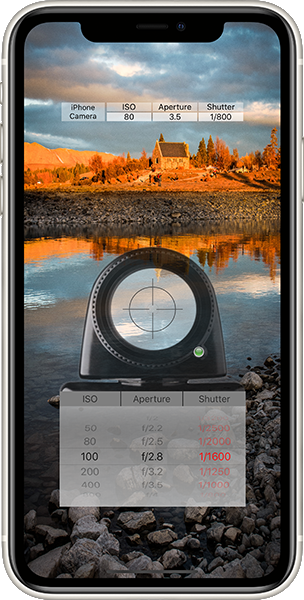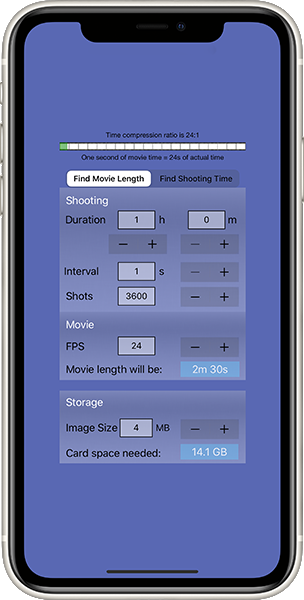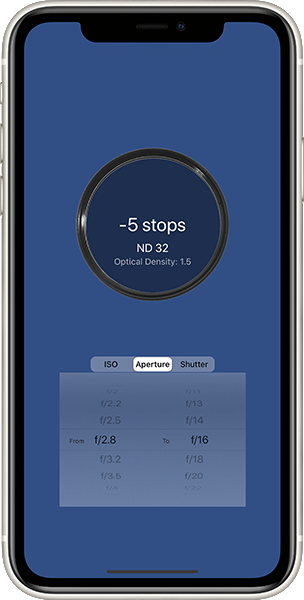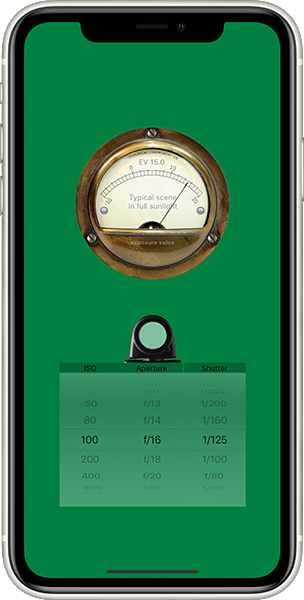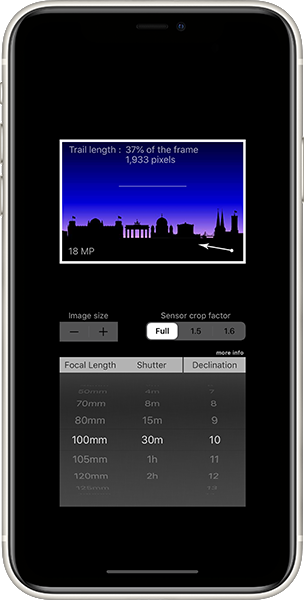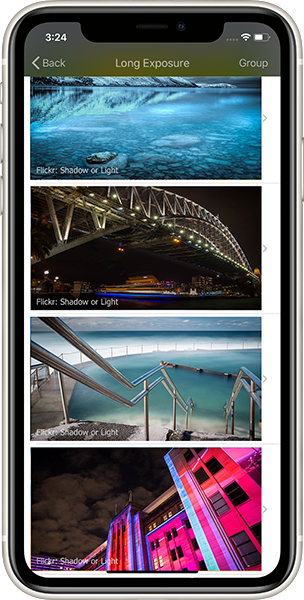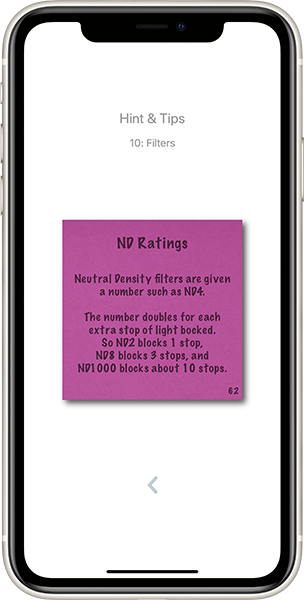Long Exposure Toolkit
iPhone app with 10 useful tools for DSLR Photographers
Including a sophisticated and flexible Neutral Density Calculator for Long Exposure photography. Our simple guided process will help you make impressive artistic Long Exposure photos at any time of day, without the guesswork. Its fun, and its easy!
The app’s other great tools include a Timelapse Calculator, a Light Meter, Stops & EV Calculators, Moon Size & Star Trail Calculators, a Timer, a Torch, a live feed of Long Exposure photos from Flickr, and a library of over 50 hints and tips!
Features
The app includes a set of versatile and accurate tools for long exposure photography
ND Calculator
A Long Exposure photo is traditionally taken at dusk and dawn when the low light allows the camera’s shutter to stay open for longer. But with one or more Neutral Density filters and the help of Long Exposure Toolkit you can easily take long exposure photos in broad daylight.
Light Meter
ND filters can affect the functionality of your camera's exposure meter. In these situations use our Light Meter to take accurate exposure readings.
Timelapse Calculator
Calculate all the camera settings you’ll need to create timelapse movies, including number of shots, shooting time, shooting interval, and storage space required.
Stops & EV Calculators
Use the Stops Meter to calculate the number of stops between any two apertures, shutter speeds or ISOs. Use the EV Caclulator to measure calculate the Exposue Value of a scene.
Moon & Stars
Calculate the moon size and blur, or star trail length, for any combination of lens focal length and exposure time.
Live Flickr Feed
See live feeds of photos from the various Long Exposure groups on Flickr, including the camera settings used for each shot, including ISO, Aperture and Shutter Speed.
Screenshots
Here's a quick look inside.
FAQs
Some answers to a few common questions.
The Light Meter uses the iPhone camera’s exposure controls. The actual exposure values that would be used if you took an iPhone photo are shown at the top of the Light Meter screen. They are selected automatically by the iPhone. These values are used to provide the Light Meter’s reading.
The exposure meter in your camera is likely to be much more sensitive than the iPhone’s so it will produce a more accurate reading. But in most cases the iPhone does a very good job at properly exposing photos, so it’s reading will usually be quite accurate.
Also remember that the exposure reading is dependent on the field of view of a camera’s frame. So if your camera’s view is a narrower or wider zoom than the iPhone’s this will result in a slightly different meter reading.
These adjustments allow you to make creative changes after taking a test shot: Use the ISO and Aperture adjustments to adjust your shutter speed without changing the exposure of the image. This enables you to easily create more or less blurring of your subject without it becoming over or under exposed.
Note, however, that changes to ISO and Aperture have their own consequences: aperture impacts on depth of field, and high apertures can cause problems with refraction or image softness; while higher iso’s will result in more image noise.
Use the Shutter speed adjustment when you’d like your image to be brighter or darker. A slightly longer shutter speed will result in a lighter image, and moving elements will be more blurred. This change does modify the exposure of the image.
EV is Exposure Value. It’s a way of describing the average brightness of a scene, and it uses an absolute scale from about -10 to +20, where -10 is very dark and +20 is extremely bright.
It can be used to determine the approximate camera settings required for common lighting conditions.
A change of 1 EV is equivalent to a change of 1 stop.
The app’s EV Calculator shows the absolute Exposure Value for the selected camera settings, with an example of the type of subject which they could be used for.
The human eye can see a range of up to 24 EV as it looks around a scene, whereas a camera’s digital sensor can only “see” a range of about 9 EV. (HDR photography can extend this by bracketing exposure by 2 EV or more each way).
By default the app uses a one-third stop list for Aperture and Shutter Speed values. This includes the value for each whole stop and also two partial stops in between. Most DSLRs use these scales.
Most cameras have a maximum automatic shutter speed of 30s. When calculating shutter speeds the app selects the closest value in the one-third stop scale for speeds up to 30s. For shutter speeds longer than 30s the Bulb setting must be used, and the app calculates the speed to the nearest second.
By default the app uses a whole-stop scale for ISO values (ie. 100, 200, 400, 800, etc). Most DSLRs use this scale.
An option in the app’s settings enables extended Aperture, Shutter Speed and ISO lists which include half stop values.
For a good smooth timelapse movie it’s important to use a slow shutter speed. 1/50th of a second is good. This helps add some slight motion blur in each photo which helps the frames blend together more smoothly when you combine them together to create a movie.
A problem often encountered is that the scene you’re capturing is too bright to enable you to use such a slow shutter speed, even at the smallest aperture setting of your lens (eg. f/32). If this is the case then you need to use one or more ND Filters. You can use the shutter speed tab of the app’s Stops Calculator to work out which ND filter you’ll need to use to get the shutter speed down to 1/50s.
Ideally you should always use the camera’s RAW format as it gives you much more data to work with when you’re editing an image. In particular if the shadows are too dark you can lighten them, and if the highlights are too bright you can darken them. This helps bring back loots of hidden detail in these areas.
However, RAW files are much larger than JPEGs. This means that they take up lots more space on your memory card and that may mean that your card gets full before you’ve finished shooting your timelapse sequence. If you choose to shoot JPEGs you’ll be able to fit many more images on the cars and therefore you’ll be able to shoot for much longer. The app will tell you how much card space will be required to hold all the shots for your movie at a particular file size. If necessary, set your camera to take smaller photos. (Or, of course, you could buy a bigger memory card!).
The other disadvantage is that larger file sizes take much longer to process when creating your final movie. Whichever file format and size you choose to shoot in, I’d recommend that you export your images to the correct frame size for your intended movie and use these files in the final project. This is easily done using the batch export features of software such as Adobe Lightroom. For example 1080p movie frames are 1920px wide by 1080px high. Or you could use the smaller 720p format which is 1280px by 720px.
It can be useful to take an initial exposure reading from the app’s Light Meter to avoid having to remove and re-attach ND filters to obtain a reading with the camera. There is an option in the app settings to automatically open the Light Meter when the ND Calculator is started.
The “set” button on the Light Meter transfers the meter’s current shutter speed reading (and the ISO and Aperture you’ve selected) back to the Unfiltered Settings picker on tab 1 of the ND Calculator.
You can also use the Light Meter to find the EV of the current scene. Just tap the Light Meter button on the EV Calculator and tap the Set button to use its reading.
No. It’s not meant to be. It’s just a graphic!
Contact Us
If you have any questions, problems or suggestions please let us know.
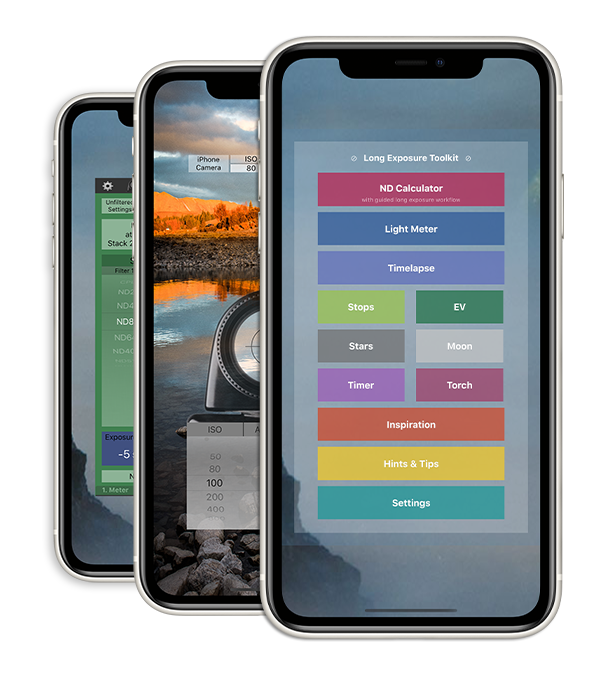
From the same developer
If you like Long Exposure Toolkit you might also like these:
Textar
Create AR text and choose from a wide range of AR emojis. Take photos and videos of your AR scene. Or send it as an AR text message to any iPhone or iPad.
Shakespeare Unmasked
Over 500 of the most famous, obscure and funny quotes from Shakespeare's plays, with links to each quote in the full text of it's play.
Now with AR Text Messaging.
The Bible Unmasked
Over 1,300 Strange and Unusual Quotes from the Bible and from famous Religious Skeptics. Create photo memes.
Now with AR Text Messaging.
Trump Unmasked
Hundreds of the most revealing, provocative, outrageous and funny quotes from Donald Trump and his fans & critics.
Now with AR Text Messaging.